When a computer is first enrolled into Kandji, settings are delivered, apps are installed, and security controls are configured. With Kandji Liftoff, you can share information with users about what’s happening during that first boot, so they know when they can use their new computers. For admins, Liftoff is a new library item in the Kandji web app. That’s where you enable Liftoff and define the Blueprints it will apply to.
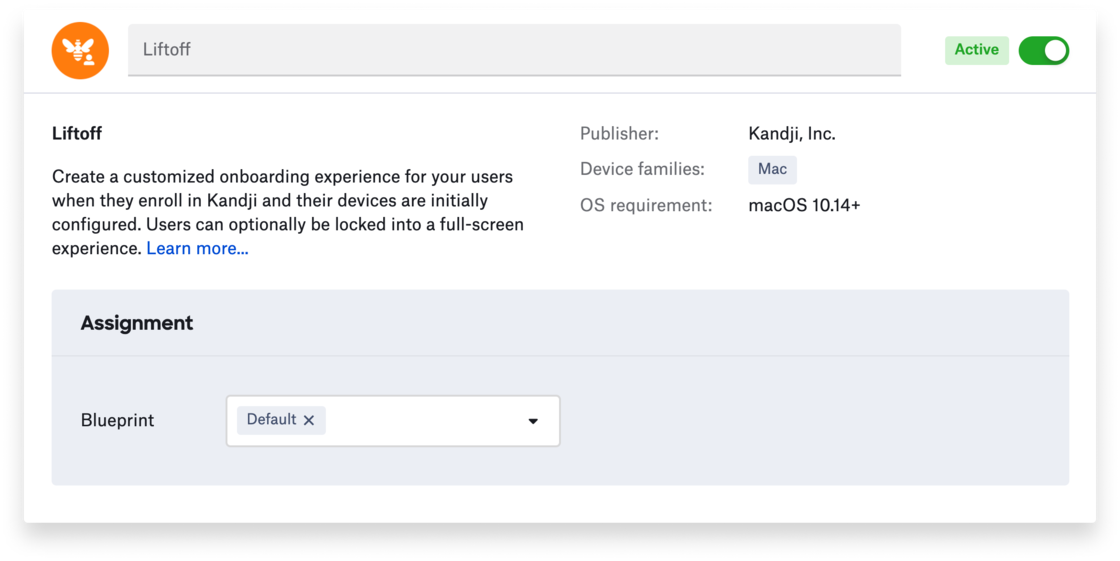
That’s also where you define the kinds of enrollments it will appear in; by default, it will be in effect for both Automated Device Enrollment and manual enrollment, but you can choose to implement it in just one or the other. You can then customize the screens that users see during the install process by adding a company logo or other graphic; there's an option to add a logo for Dark Mode as well.
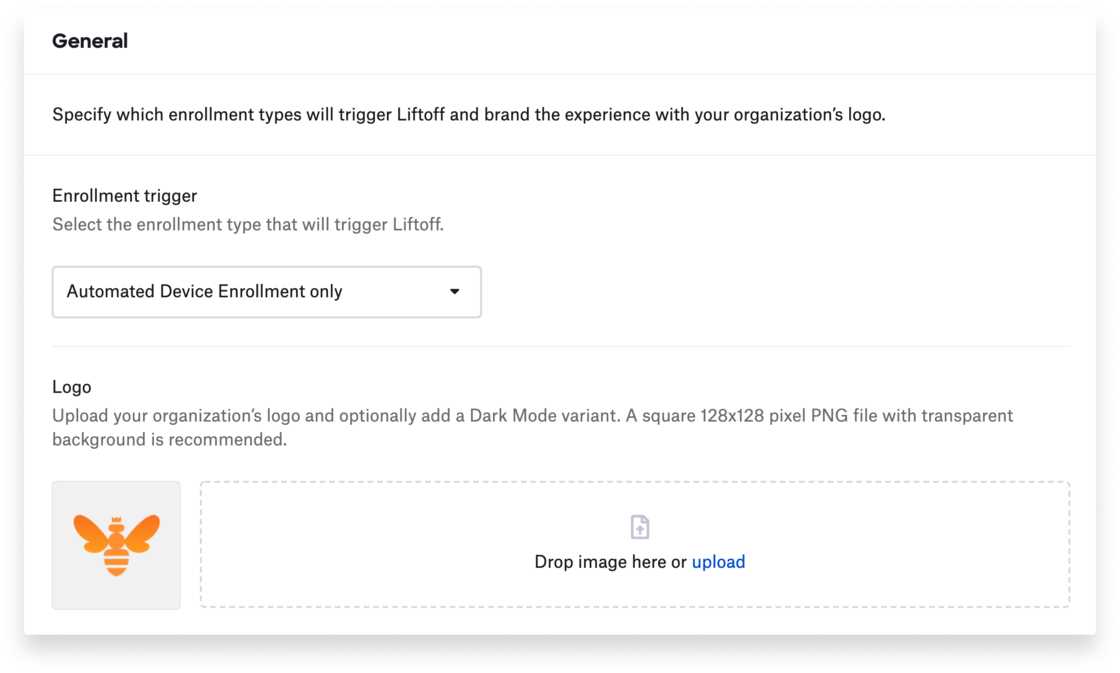
Next, you choose whether to have Liftoff appear on the user’s screen in either Window or Full Screen mode. In Full Screen mode, users are guided not to use their Mac until it’s completely configured. Windowed mode is good for testing: You're able to open apps like Terminal and Console while Liftoff displays information about the installation process. Liftoff offers an exit password, which is handy for testing in Full Screen mode.
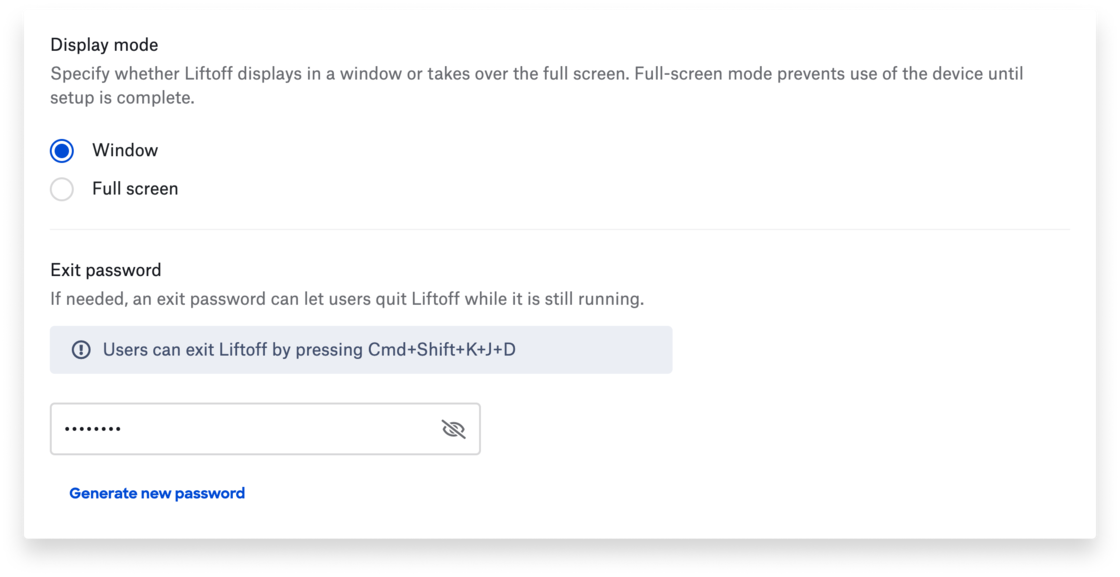
You can also customize the screens that users see: the initial install screen; the help screen; and the completion screen they see when installation is done. This last one can accommodate up to four “cards,” which can link to additional resources for getting started with the new device. Those cards can include custom icons as well as your own text and URL.
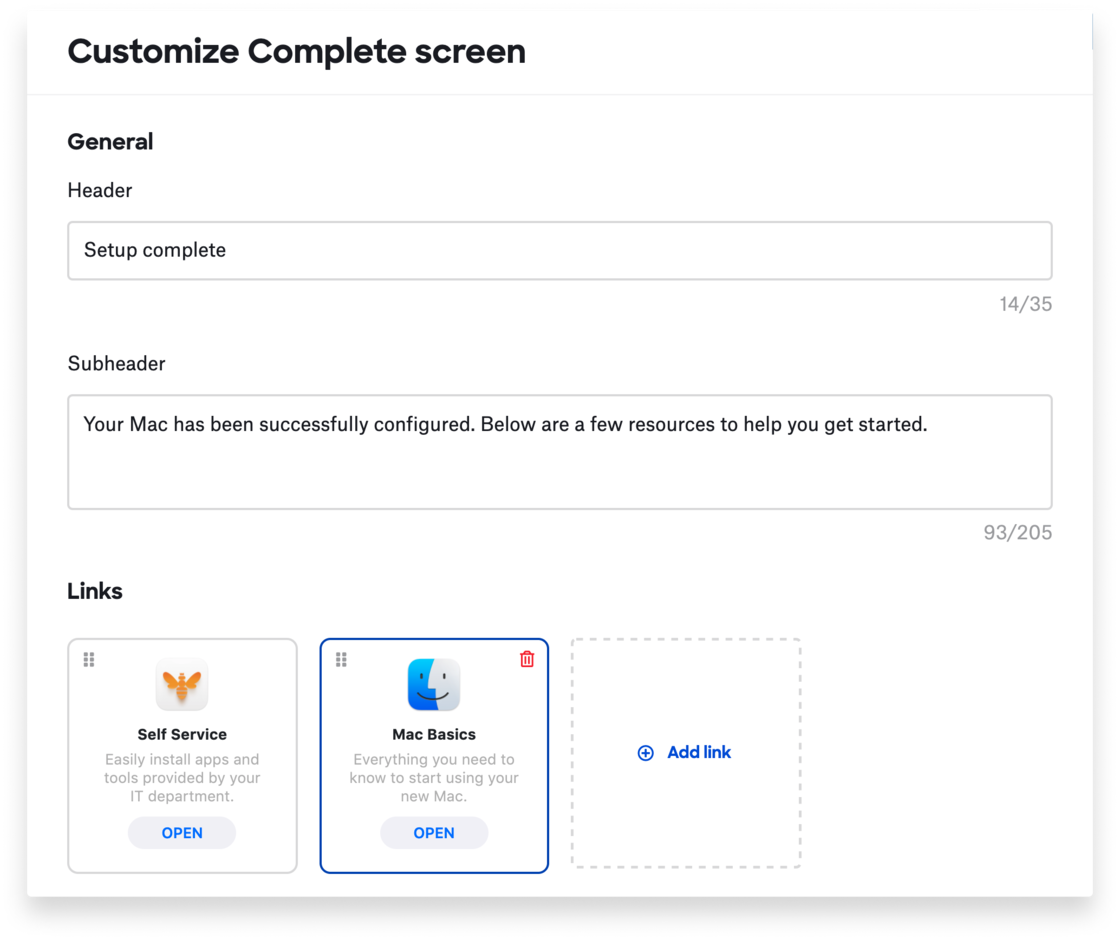
When users first boot up the new computer, they will go through the usual process of choosing a language, region, and Wi-Fi network (unless they’re on Ethernet) and acknowledging the Remote Management screen. It’s also common to use an Automated Device Enrollment library item to prompt users to create a computer account and enable Location Services. That’s when Liftoff opens. A window labeled “Setting up your Mac” appears, displaying a list of what’s being installed or configured, a green checkmark for everything installed successfully, a status indication for the item that’s currently installing, and notes that the rest are still pending.
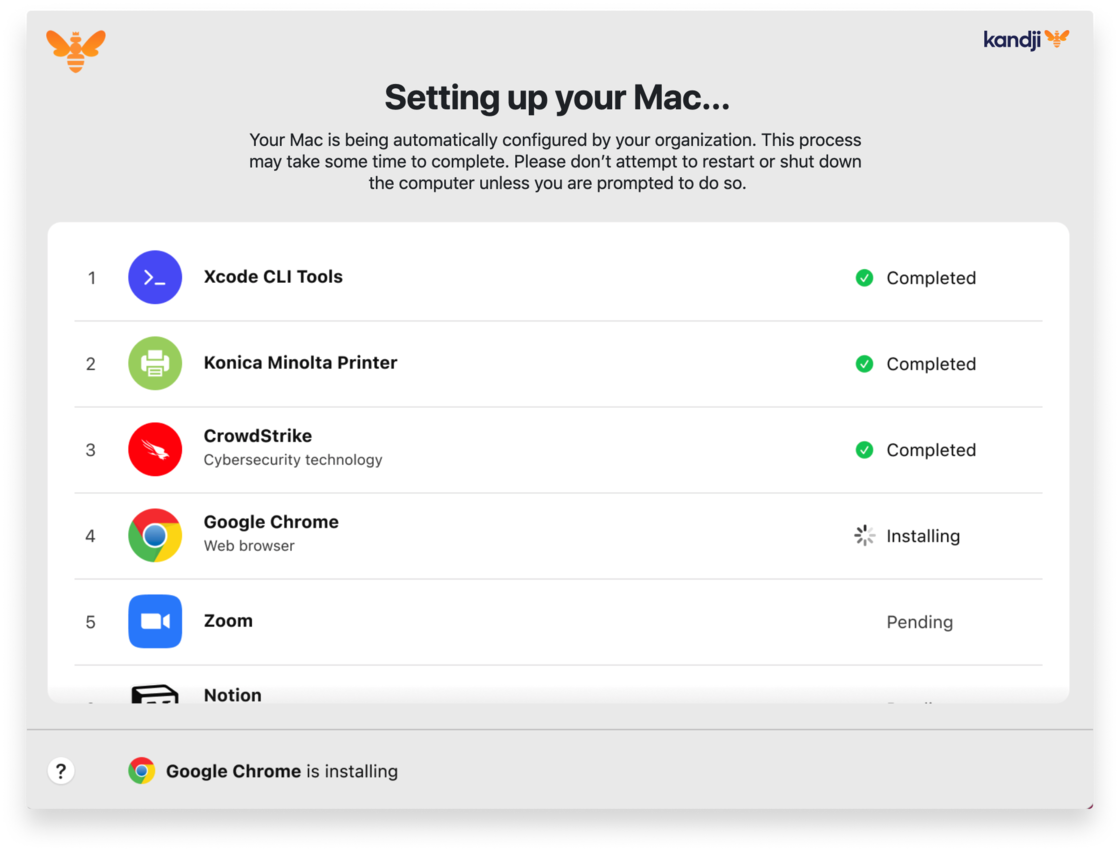
Liftoff also handles installation interruptions. If the Mac loses network connectivity, Liftoff displays a window in which the user can pick a different Wi-Fi network; Liftoff then continues where it left off. If the battery runs low, Liftoff prompts the user to connect to power. Learn more about Liftoff.