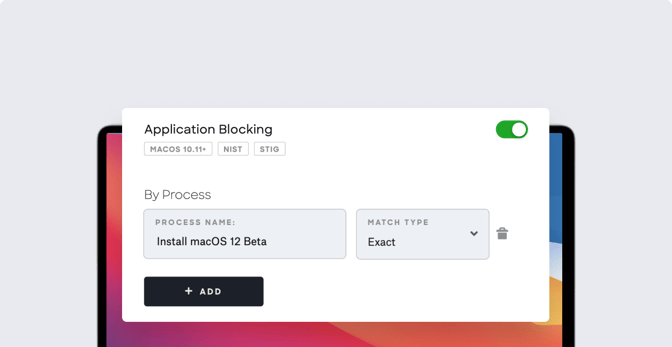macOS Monterey and iOS 15: How to Manage Public Betas
 Kandji Team
Kandji Team
It’s that’s time of year again: At its 2021 Worldwide Developers Conference, Apple announced the next version of macOS—named Monterey—as well as iOS and iPadOS 15. The final versions of these new operating systems won’t actually ship until sometime this fall.
In the meantime, Apple will make prerelease (a.k.a. beta) versions of the new macOS, iOS, and iPadOS available for download—now for registered developers, in July for the general public. Those prerelease versions give you a chance to start testing so you can be sure that, when official releases come out, your upgrade will go as smoothly as possible.
But how do you manage that testing program and the prerelease software? Here’s some advice on that. We’ll cover:
- Apple Programs for Prerelease Software
- How to Install Prerelease Software
- How to Prevent Devices from Installing Prerelease Software
Apple Programs for Prerelease Software
First of all, Apple has multiple programs to distribute prerelease versions of its software. For all of them, in return for letting you test-drive those new versions, Apple requests that you provide feedback to let them know what problems you run into so they can fix them for future releases.
The Apple Beta Software Program lets general users test software before the official release. You can sign up here; you’ll need to provide an Apple ID. You might find that the software updates in this program are less frequent than in others.
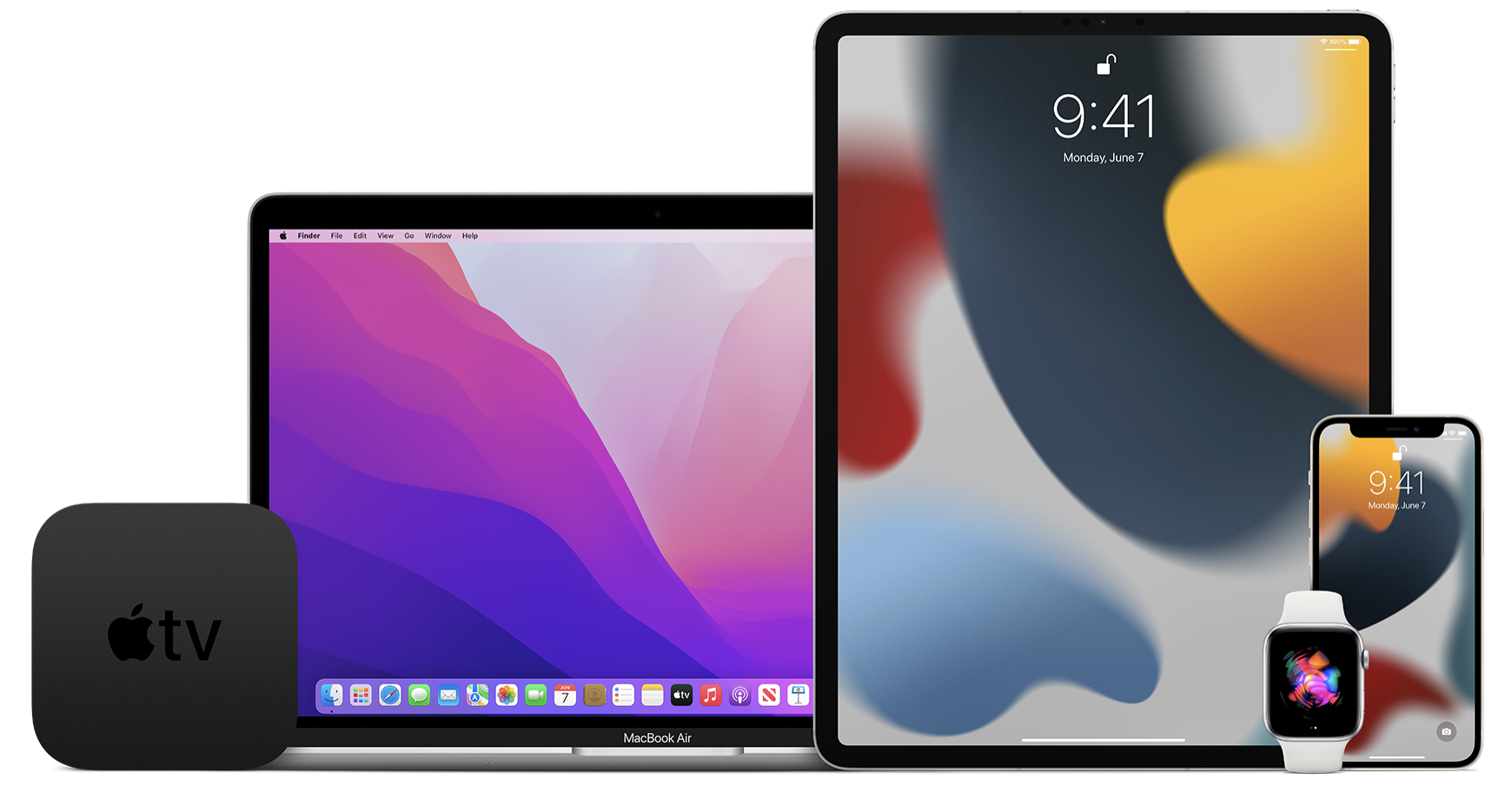
Another program, AppleSeed, lets customers test prerelease software to provide Apple with functionality feedback. AppleSeed is by invitation only; talk to your Apple SE if you think you qualify.
If you have access to a Managed Apple ID in your organization’s Apple Business Manager or Apple School Manager, skip AppleSeed and go directly to AppleSeed for IT. That’s probably the right program for most IT professionals and technology managers. If your organization is already enrolled with Apple Business Manager or Apple School Manager, you automatically have access to it. Just sign in at the AppleSeed website with your Managed Apple ID.
AppleSeed for IT lets you test prerelease software in your work environment. Apple provides test plans that suggest ways to evaluate prerelease software against your organization’s infrastructure and network. Those plans help you make sure that the apps you rely on work as expected with your IT stack.
There are also prerelease programs for developers. Apple has a great (if slightly old) video, Discover AppleSeed for IT and Managed Software Updates, that explains it in more detail.
How to Install Beta Software
After you enroll in the appropriate prerelease program, you can enroll your device.The programs support Mac, iPhone, iPad, Apple TV, and Apple Watch. Details about enrolling your device vary by program. For example, with Appleseed for IT:
- For Mac: Download and use the macOS Software Update Seed Configuration Utility, or download and run the “Install macOS 12 beta” app.
- For iPhone, iPad, and Apple Watch: Download and install the appropriate beta software profile, or download the appropriate .ipsw file and use Apple Configurator to wipe the device and install the beta version of the OS.
- For Apple TV: Either log into iCloud with the same Apple ID you use for Appleseed for IT then use Software Updates, or use Apple Configurator.
Regardless of which program you use, the AppleSeed for IT Program Planning Guide offers great advice, even if your organization doesn’t have Apple Business Manager or Apple School Manager. That said, there are a couple of precautions you should take.
First, it’s important that you only install public betas on test devices. This software is not in its final form. Its instabilities could result in a loss of data. So don't install it on any device that you or anyone else needs to get work done.
Second, before you install any public betas on a Mac, you should back up the computer—using Time Machine, iCloud, or whatever other backup modality you prefer, as long as it lets you restore the device to a prior working release of the operating system. (Generally, backup isn’t necessary for tvOS, which stores data in the cloud, or watchOS, which cannot be restored to a previous shipping OS release once the public beta is installed.)
A device that’s enrolled in an Apple beta program will automatically receive new versions of the beta software. To stop these updates, you can either restore the device from a backup that you made before you enrolled it in the beta program, or you can unenroll the device from the program.
How to Prevent Devices from Installing Prerelease Software
While you want to do enough testing to uncover any issues that might interfere with your users’ future day-to-day productivity and security, you don’t want it to interfere with their productivity and security now. So, to reiterate: You want to limit your testing to devices that users don’t depend on now for critical work. That means maintaining control over which systems run beta releases and which ones stick with the current versions.
Because devices get access to these betas after installing a configuration profile from Apple, you can prevent beta installs by keeping users from installing these configuration profiles.
For iOS devices, preventing the beta profile is pretty straightforward. You can use your MDM solution to disallow the manual installation of configuration profiles and certificates. Using Kandji, you can do this by adding a Restrictions profile to your Library Items.
For Mac computers, you have a couple of options. The first is to use Kandji’s Software Update Library Item, selecting the “Disallow macOS beta release installation” option. This will prevent the user from enrolling their Mac into the public beta program and seeing any available beta versions.
The other method is to block the macOS Installer apps using application blocking. For the macOS Monterey beta, for example, you'd select the desired Blueprint, choose Edit Parameters, and scroll down to Application Blocking.
You'd then enable the Parameter and identify the application by process name (in this case, "Install macOS 12 Beta"), path, or bundle ID.
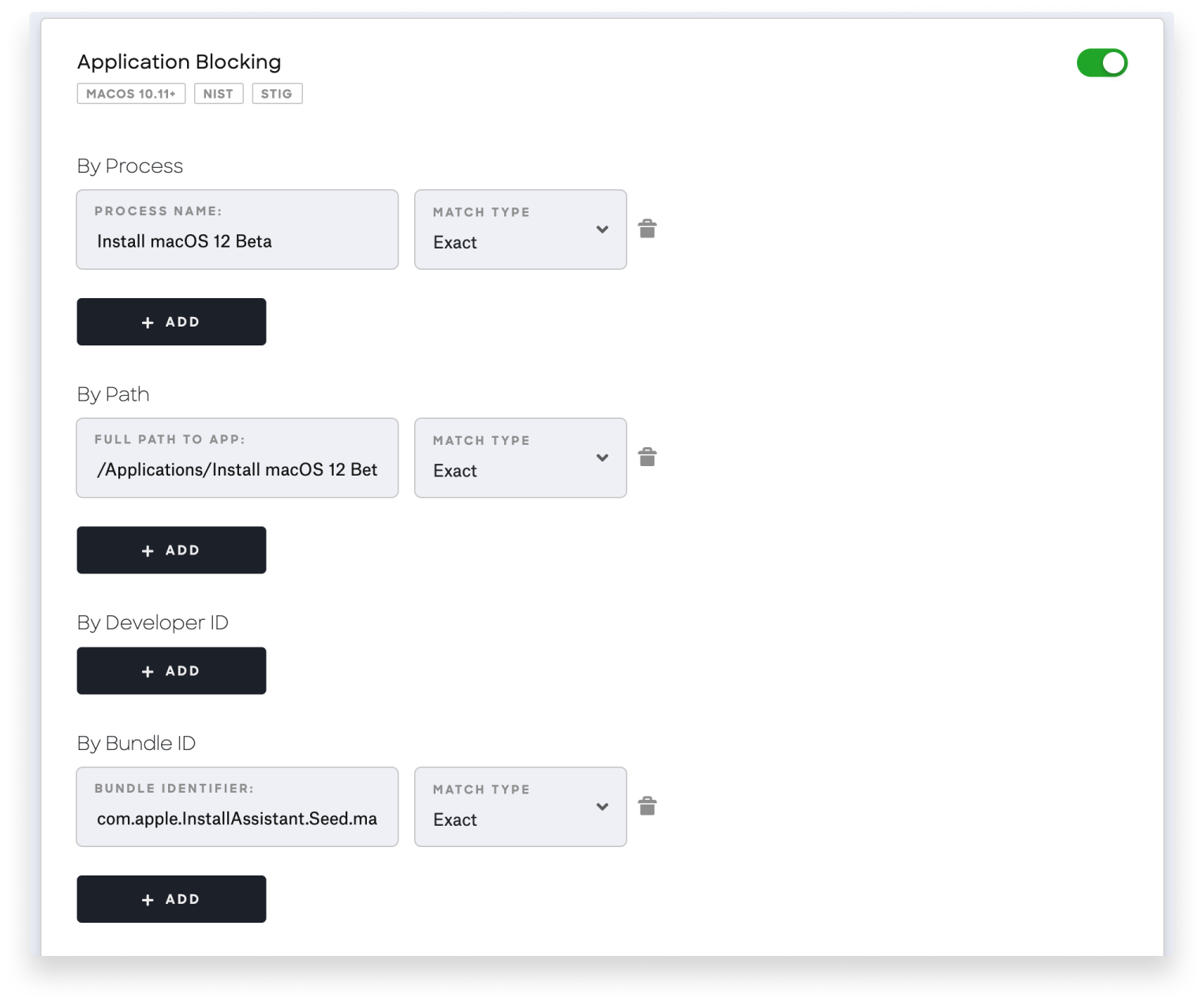
You can find more details about restricting both iOS and macOS in our support article.
If you do withdraw from the beta program and want to remove the prerelease software from your devices, Apple has a support article on how to do so for iOS, as well as the more general article on unenrolling devices from Apple Beta Software Program we already referred to.
About Kandji
Apple’s annual OS updates can provide some exciting improvements; by testing betas and leveraging MDM solutions to help manage that process, you can avoid unanticipated consequences and achieve a smooth transition. Here at Kandji, we’re making sure our MDM will be ready on release day so you can get the most out of your fleet of Apple devices. With powerful features like zero-touch deployment, one-click compliance, and offline remediation, Kandji has everything you need to enroll, configure, and secure your devices.
See Kandji in Action
Experience Apple device management and security that actually gives you back your time.
See Kandji in Action
Experience Apple device management and security that actually gives you back your time.