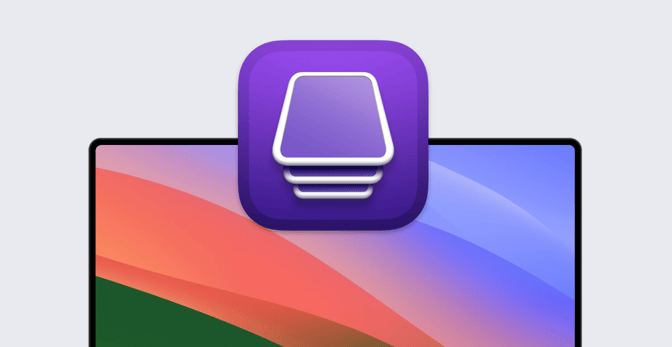How to Add Devices to Apple Business Manager Using Apple Configurator
 Kandji Team
Kandji Team
Before mobile device management solutions for Apple devices—such as Kandji—were common, there was Apple Configurator.
Organizations used the Mac app to manage iPad and iPhone devices. It required a multitude of cables—and often a customized cart—to attach all those devices to the configuring Mac; admins had to physically touch every device they wanted to manage. Furthermore, if admins wanted to make any changes to those configurations later, they had to connect those devices to the same Mac that set them up in the first place.
In other words, it was an onerous and not particularly scalable way to manage devices.
These days, large-scale device management is best handled using a combination of Apple Business Manager (or Apple School Manager) and an MDM solution like Kandji. But Apple Configurator still has its place in any Apple admin’s toolkit. Here are the essentials that any admin working with Apple devices should know about this essential utility.
Apple Configurator and Apple Business Manager
First, a bit of background:
Once upon a time, IT teams used Apple’s Device Enrollment Program (DEP) to automatically enroll new iOS and macOS devices that were purchased from Apple or authorized resellers into their management solutions.
In 2019, DEP—better known as Automated Device Enrollment—was folded into Apple Business Manager. Apple Business Manager became the portal through which IT administrators enrolled their Apple devices into their MDM solution of choice.
In this environment, Apple Configurator proved useful for adding devices to Apple Business Manager (or Apple School Manager) that had not been purchased from Apple or an authorized reseller. It was also good for creating custom configuration profiles, which could then be applied to devices en masse via MDM.
Those two workflows are the main reasons Configurator is still useful to Apple admins. It’s recently added a few more, which we’ll get to in a minute. But Configurator’s original primary job—managing devices by applying configuration profiles—has largely been superseded by MDM.
A note about nomenclature: There are versions of Apple Configurator for Mac and for iPhone. Apple calls them both “Apple Configurator.” In admin circles, you’ll often see or hear the Mac version (which is mostly used to configure iPhone, iPad, and Apple TV) referred to as just “Apple Configurator,” the iPhone version as “Apple Configurator for iPhone.”
Adding Devices to Apple Business Manager with Apple Configurator
The Mac version of Apple Configurator can be used to configure iPhone and iPad devices and add them to Apple Business Manager. (It could also work with Apple TV devices connected to the same network as the configuring Mac.)
It can also guide tethered devices through Setup Assistant, automatically enrolling them in MDM, then leaving them at the Home Screen—without any taps on the glass. (Normally, when you enroll a device in MDM, you must select network, language, and so on.) And it can is refresh and restore Mac computers, either by updating the firmware (if the device isn’t bootable) or reinstalling a fresh copy of macOS and the latest firmware.
Many of these capabilities can be automated, in a couple of different ways.
For starters, you can create Blueprints—collections of configurations—which can then be applied to devices with a single click. If you have to manage iPhone and iPad devices manually, outside of MDM and Apple Business Manager, this can be really handy.
Configurator can also be scripted, thanks to its cfgutil command-line tool. cfgutil has 30-plus commands (backup, erase, prepare, and so on) for configuring and managing attached devices. Many of the tasks you might do through the Configurator GUI can be implemented from the command line. Some admins have built their own custom GUIs based on those command line tools.
Last year, Apple released an update to Configurator that added support for Shortcuts—similar to Apple Automator but better. They include actions to find and filter devices; erase, restore, update, prepare, rename them; install profiles; and provide supervision identity. Those Shortcuts can be configured to run automatically when devices are attached or detached—again, handy for quickly reconfiguring shared or public devices.
One note about batch processing multiple devices from a single Mac: You need to choose your connections carefully. In particular, you can’t just use any old USB hub to augment the Mac’s own ports. People who use Configurator on Mac regularly often invest in high-end hubs that have the throughput necessary to communicate efficiently with 20-plus devices at a time.
In particular, you want to look for:
- Native USB Type-C ports;
- Power delivery on each of those ports; and
- Enough power to charge attached devices.
Apple recommends looking for hubs and cables that have passed the MFi licensing program.
Once you’ve got your cart or hub set up, you’re ready to add iPhone or iPad devices to Apple Business Manager (or Apple School Manager). Apple explains how to do that here. One important note: Devices added to Apple Business Manager via Apple Configurator will be supervised, just as they would if you’d used Automated Device Enrollment.
Apple Configurator can be downloaded from the Mac App Store. If you are in the AppleSeed for IT program, you can download a beta version there.
Apple Configurator for iPhone
The iOS/iPadOS version of Apple Configurator (currently at version 1.1) was released as a beta during the WWDC 2023. In addition to adding iPhone and iPad devices to Apple Business Manager (or Apple School Manager), it also allows you to add Mac computers (with Apple Silicon or the T2 Security Chip); the Mac version can’t do that.
Apple explains how to do all that here. But the gist of it is:
- Once you’ve downloaded and installed the app and signed in using your Apple Business Manager (or Apple School Manager) ID, you’ll see a device scanner when you open the app.
- Using the buttons at the bottom of the screen to configure Wi-Fi settings for the Mac you’re adding. (It’ll need a network connection to be added to MDM); by default Apple Configurator will add the network used by the iPhone or iPad you’re running it on. You can also add the name of the MDM server to which you’re going to add the device.
- You then start up the Mac you’re adding. (Note: It must have a fresh install of macOS.) You select the language in Setup Assistant and click Continue. Then, when you see the Country or Region pane, you bring your iPhone or iPad close to the Mac and either scan the image that appears in Setup Assistant or click Pair Manually, tap Manual Pairing in Configurator, and enter the six-digit code that appears.
- In either case, you wait for the process to complete, then click Shut Down to turn off the Mac.
The steps for adding an iPhone or iPad are similar.
Apple Configurator: What Else It Can Do
As we’ve said, Apple Configurator’s most common use case is adding devices to Apple Business Manager (or Apple School Manager), from which they can then be enrolled into MDM. But it’s also useful for some other admin chores. And, though you can’t use Apple Configurator for Mac to add Mac computers to Apple Business Manager (or Apple School Manager),
Reviving or Restoring a Mac
One of the major new features that Apple has added to Apple Configurator: reviving or restoring a Mac.
Reviving updates firmware and recoveryOS to the latest version, without making any changes to the volumes on the Mac’s hard drive (including the Startup Volume and User Data Volume). In other words, it lets you retain user data.
Restoring updates the firmware and recoveryOS to the latest versions and erases and installs the latest version of macOS on the target volume. When performing a restore, you will no longer be able to access any of the data on the volume you restore to.
To perform a Revive or Restore. you’ll need a Mac with the latest version of Apple Configurator, Internet access, and a USB-C-to-USB-C or USB-A-to-USB-C cable that supports power and data. Revive and Restore both require that the cable be connected to a specific port on the Mac running Configurator. On a MacBook, that’s usually the left-side port nearest the back. The port on Mac desktops varies by model, as does the way you power up the Mac you’re restoring. Apple explains all that here.
If you’re reviving your Mac, once it’s connected to Apple Configurator you can open the Actions menu, then select Advanced > Revive Device.
If the Revive process is successful, the target Mac will reboot, and the user should be able to log in. If reviving doesn’t work, you’ll need to restore the Mac instead.
The connection procedure for restoring a Mac is the same as for reviving it. You then open the Action menu, then select Restore, and click the Restore button in the dialog that ensues. One important note: Restoring a Mac will wipe all the data on the hard drive before it restores the Mac’s firmware and recoveryOS, and installs the latest version of macOS.
When the Restore process completes, the Mac will restart to a setup screen. You can use Apple Configurator for iOS to add it to your MDM.
Other Uses for Apple Configurator
Among the other things Apple Configurator can help with:
- Supervising devices that don’t connect to the Internet;
- Backing up one device and restoring it to another;
- Creating custom configuration profiles;
- Update devices with the latest OS or apps;
- Get an unlock token, to unlock supervised devices when users forget their passwords;
- Clear a device’s passcode;
- Edit device info;
- Put a device into single-app “kiosk” mode.
For some admins, those extras alone justify having a copy of Apple Configurator on their Mac. But the ability to add devices to Apple Business Manager (or Apple School Manager) remains a useful thing, even when you have an MDM solution. There are always those corner cases when Apple Configurator is the only tool for the job.
Editor's note: This post was originally published on March 26, 2020, but has been substantially updated since then.
About Kandji
Kandji is the Apple device management and security platform that empowers secure and productive global work. With Kandji, Apple devices transform themselves into enterprise-ready endpoints, with all the right apps, settings, and security systems in place. Through advanced automation and thoughtful experiences, we’re bringing much-needed harmony to how IT, InfoSec, and Apple device users work today and tomorrow.